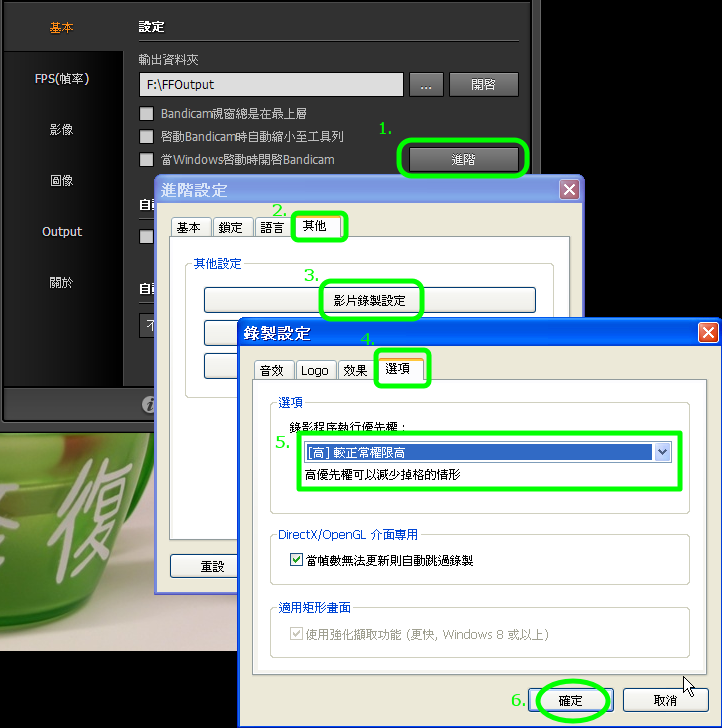寫「教學文」時,除了圖片及文字描述外,還有拍影片這方法,隨著寄存影片網站出現,便有不佔用自己網頁空間及寬頻的分享方法,用盡多媒體力量,把表達的意思以不同的方式展現。作為錄製電腦螢幕活動、遊戲過程工具,Bandicam是個不錯選擇 (免費是最主要因素)。
另外,如果想展示軟件操作,用 Activepresenter 會更好。遊戲的話,用 WIN 10 內建錄影,再拿去 Activepresenter 剪接。
先下載及安裝Bandicam。在下載頁,有寫到免費版限制與付費版分別。影片頂有小小的浮水印及十分鐘的限制,對於寫教學文來說,沒什麼影響吧。
———————————簡易的分隔線————————————
Bandicam設定
選擇存放位置的磁碟機要夠大,5 GB以上夠用了。雖然錄制出來檔案很大,但一樣可以上傳到youtube。
最好不要用最高,當機就不好啦。
套餐選項很多,做網誌的話,上傳到YouTube這個格式設定套餐,應該最合適。Adobe Premiere是剪片工具,PMP是手是電話、PSV之類的裝置,對純粹寫教學文沒什麼需要,所以跳過。
假如在錄制後有什麼問題,先去看一下FAQ才發問。在Windows XP最常遇到的問題是︰
———————————簡易的分隔線————————————
Bandicam錄制
Bandicam 擷取方式有兩種,第一種是「DirectX/OpenGL視窗」,第二種是「矩形畫面」。通常遊戲之類,用「DirectX/OpenGL視窗」可以錄制,如果不能用這選項,用「矩形畫面」,二選一,很簡單。
———————————簡易的分隔線————————————
以DirectX/OpenGL視窗錄制
先開啓Bandicam程式,再開啓想錄的軟件。點選目標後,「請選擇目標視窗」會變成目標應用程式名稱,那就是能用「DirectX/OpenGL視窗」錄制。如果沒有改變的話,只能用矩形畫面」錄制。
如果沒有特別更改設定,按鍵盤的「F12」開始錄影。右下角的系統工具列,Bandicam圖示會由綠色轉為紅色,代表錄影中。再按一次「F12」停止錄影,圖示由紅轉回綠。
按資料夾圖示,檢示成果 。
———————————簡易的分隔線————————————
以矩形畫面錄制
很不幸,無法以「DirectX/OpenGL視窗」錄制 (例如notepad) 的話,只好選擇矩形畫面。點選了以後,會有一個方框出來,那個框是能夠用滑鼠拉大拉小,當然也有套餐選擇。準備好,可以按 「F12」錄影,再按「F12」停止。
———————————簡易的分隔線————————————
錄好影片,可以用會聲會影、威力導演等剪片軟件做加工,不過都要花錢買,寫教學文也不會用盡所有功能,所以上傳上YouTube改就好。下次介紹在 YouTube做修整,令影片更好發揮效果。(YouTube教學往這裡走)