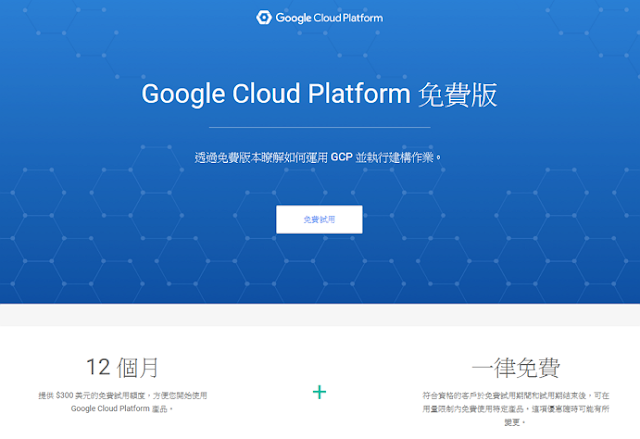用過 GCP 建立 Pod 及 Service,也試過寫 yaml,差 Persistent Volumes 就完成基本中的基中 k8s 運用……
對,只是運用,離 production 還有不少距離……
Volumes 跟 Pod 共生死, Persistent Volumes 與 Cluster 共生死,因此,Pod 用 Persistent Volumes 的話,就算 Pod 死,資料也可以續存,只要再建立一隻新 Pod,掛載 Persistent Volumes。
Persistent Volumes 與 Persistent Volumes Claims 關係
Volumes = 暫存
Persistent Volumes = 硬碟
Persistent Volumes Claims = 分割硬碟
會電腦硬件,沒更貼切比喻!