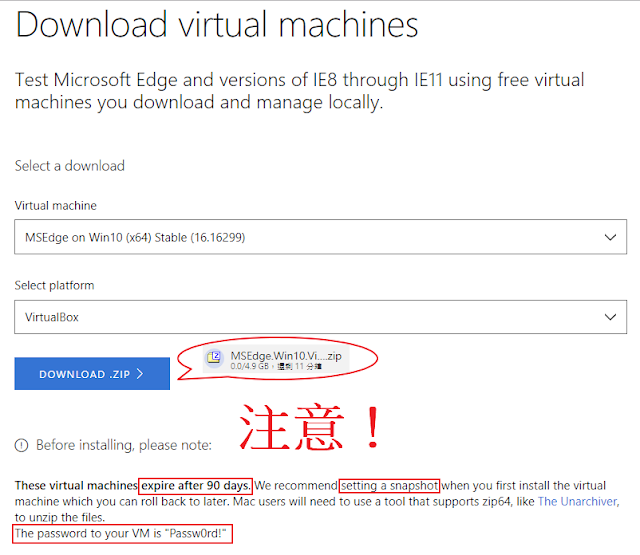作為一個電腦玩家,在電腦上安裝軟件做測試,或者練習技術,即使用自帶卸載程式,也是刪不乾淨,會留下一堆設定檔、Windows Registry 之類。體驗過後,把一切還原,方法有很多,例如用還原卡、還原軟件之類,但是受影響的,會是整部電腦,每次都要重新開機,開鎖解鎖,有夠麻煩!另一方法,用虛擬機器 ( Virtual Machine ) 模擬電腦,雖然很吃電腦資源,但有好處︰
- 可以在一台主電腦 ( HOST PC ),模擬多台虛擬電腦 ( GUEST PC ),同時 LINUX、各版本WINDOWS 一齊開 (當然,實機也要有一定性能才負擔得起 ,另外,可能會是付鈔功能)。
- 在模擬電腦及主電腦切換上,就像平時切換應用程式一樣方便。
- 一台模擬電腦等於一個檔案 ( VHD、OVF 等格式),直接把檔案複製備份,還原就把檔案蓋過,簡單方便快捷。
- 用 Snapshot。Virtual Box 不用付鈔就有的功能!VMware Workstation 要付鈔用 Pro 版才有。
然後是一些建議︰
- 看需要,把 Hard disk 設到夠用就好,Hard disk越大,代表 VHD 檔越大,備份越多份越佔位,把檔案蓋過還原也比較久。
- 備份的vhd檔案,名稱最好把年月日加點區分作為命名,這樣比較好認出是何時的 VHD。
- 有 Snapshot 可以無視以上兩點笨方法,但備份還是需要的。
下載 WINDOWS 10 ISO / VM
要建立 ISO,去按「立即下載工具」。
https://www.microsoft.com/zh-hk/software-download/windows10
(註︰WINDOWS 7或以上的下載方法,而WIN 7、8免費升級活動,只到2016年7月29日)
VM 版的 Windows 10 下載︰
https://developer.microsoft.com/en-us/microsoft-edge/tools/vms/
( 註︰怕麻煩、免安裝、免設定,用 VM 版最快造好一個 Windows guest。不過要 tailor-made 及想了解 VM 版的方便及美好,就最好用 ISO 版學一下怎樣裝 )
以下是 VM 版步驟︰
============================
建立 Windows 10 ISO 檔
程式下載回來後,點擊 MediaCreationTool.exe 安裝, 看到授權條款……只能「接受」吧……
( 用 VM 版,請參考之前提過的步驟做,此部份可跳過 )
選「為另一部電腦建立安裝媒體」,按「下一步」。
都自動給你選好 WINDOWS版本,基本上,不用做什麼,按「下一步」。
很抱歉,空間不足,不會給你下載。
假如硬碟夠空間,會有兩個選項,選「ISO」就好。別忘記!記好儲存檔案位置,下載完回來,找不到放在那裡會哭的。
等……直到下載完成。檔案大約 4.7 GB,去睡一下,或許明天醒來就完成。
============================
安裝 VirtualBox 5.0.22
到 https://www.virtualbox.org/wiki/Downloads 下載
- 下載 WINDOWS host 版 VirtualBox。
- 下載 Extenison Pack,這是用來支援 usb2.0 及 3.0 等功能的擴充包。
沒什麼特別,按「Next」。
也是沒什麼要注意的地方,按「Next」。
看你個人喜好選,按「Next」。
這是提醒你,在安裝期間,網路會停止服務,如果有什麼不能斷線的工作要做 ( 例如沒有續存下載功能網盤等 ),就先別安裝。
前置設定都完成,按「Install」。
選「安裝」就好。
「不同意」就不能用, 所以只能「同意」。
之前是不是下載了一個 Extension Pack?雙點擊下載回來檔案安裝。
檢查是否成功安裝 Extenison Pack,按左上角 Preferences,選 Extensions。
嗯?安裝成功。
=============================================
用 ISO 建立及裝 Virtual Machine
- 選「New」,建立新的 Virtual Machine。
- 轉「Expert Mode」。「Guided Mode」跟「Expert Mode」分別不大,只是把要設定的東西都放在一頁,少了些說明,反正會用到 VM ( Virtual Machine )的人都對電腦有一定的認識,有沒有說明也沒差多少。
- 很奇怪,沒有 64 bit 的系統可以選。不要怕,應該是沒有開啟 VT-X 功能,重啟電腦一下,去 BIOS 看一看。
每個廠商進入 BIOS 方法可能都有出入 ( 通常是按住 F2 或 DEL )。進去 Advanced 之類的地方看一下,看看有沒有 vt-x 或 virtuallization 可以 Enable。如果真的不行,去 GOOGLE 或看一下說明書,是否支援這個功能。
==============================================
VT-x is not available (VERR_VMX_NO_VMX)
Hyper-V 會佔用了 VT-x 功能,所以要關掉。
==============================================
- 終於能選用 64 bit 系統。最好把 Memory size 設定在 4096 MB (4 GB),就算現在不設定,以後都會有提示說「有7X% WINDOWS 10 使用者,都是 4GB RAM 以上」之類的建言出現。
- 如果沒有 VHD 檔,就新建立一隻硬碟,預 15 到 20GB 左右。
選擇之前下載回來的 WINDOWS 10 ISO 檔。
==============================================
用 ISO 安裝 WINDOWS 10
最好選英文版安裝,太多參考資料都是用英文寫,習慣中文介面反而是個障礙。
不用入 product key,直接按「NEXT」。
要裝當然選 Windows 10 PRO,這個功能比 Home 多。
在「I accept the license terms」打勾。
選「Custom︰……」,新安裝。
選「New」再按「Apply」,然後提醒會有多一個額外 partitions 給系統檔案用。
「Format」--->「Next」
等待安裝完成。順帶一提,HOST 機(運行 VM 的實體電腦),硬碟要有10 GB左右,作為安裝時的暫存。
隨便啦!用 Express setting,然後等安裝完成。
==============================
調整解像度大小
終於裝好系統,但發現螢幕實在太小,想調整一下。
==============================
VM Host 及 Guest 之間互通檔案
有個想法,如果可以在 HOST 與 VM 之間傳送檔案就好了…… 那麼,開個 Share folder 不就解決問題嗎?
按「Next」後,問是否裝安裝什麼什麼,按「Install」。
「Reboot Now」 ---> 「Finish」。
- 到HOST機,開一個folder,名字隨便,這裡就命名為「VMShare」。
- 右鍵「VMShare」,選「內容」,「按「共用」。
「Everyone」 --->「新增」 ---> 「共用」。
在VM,右下角有個 Folder 圖示
按「Adds new shared folder」。
選「Folder Path」,「Auto-mount」及「Make Permanent」都打勾,按「OK」。
設定 Share Folder 後,VM會以「vboxsvr」作為電腦名稱,「VMShare」為資料夾名字。
在 guest machine 裡,按「WINDOWS KEY + R」,打「cmd」。
打指令「net use x: \\vboxsvr\VMShare」,拍「Enter」。
要退出cmd,可以打「exit」或直接按右上的「X」。
這是 Windows 做 Host 及 VM 同樣是 Windows 的 share file 方法,如果是 Linux 的話,還是安份一點,去開個 file server 做 sharing。
==============================
Import Appliance
這是 Version 5.2.0 版本的 VirtualBox,介面可能跟 5.0.22 版本有出入。
用 ISO 版可以跳過此部份。在左上角按【File】---> 【Import Appliance】。
選擇解壓後的 OVA 檔,按【Next】。
免得與其他 VM 撞車,還是重新造一個新的 MAC Adress,最後按【Import】。
等待建立 VM,大約十分鐘多點完成。
恭喜!完成建立 VM。按上面綠色箭頭 ICON 開機。
開機後,更新 windows、設定桌面、安裝各式各樣程式,重新開機一次後關機。下一步建立 Snapshot 才開始正式用 VM。
==============================
建立 Snapshot
- 右上按【Machine Tools】的下箭頭
- 按【Snapshots】
- 選要做 Snapshot 的 VM
- 按【Take】
給 Snapshot 一個好記好認的名稱,按【OK】。
要 Restore,選要回復的時點,按一下就好,只需要一瞬間就完成。
=====================================================
後記
有時間會寫一篇關於 Qnap NAS 的 Virtualization Station 應用,現在可以去官網看一下是什麼。
https://www.qnap.com/solution/virtualization-station-3/zh-tw/
Virtual Box 可以 Export 做 ova 檔!即是說,在電腦安裝好所有東西後 Export,可以拿去 NAS 運作!或是造好一個設定好的 VM 給其他人做體驗分享。