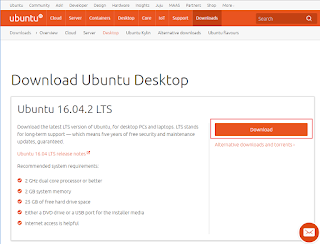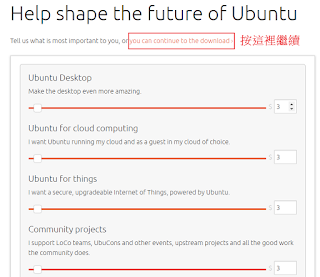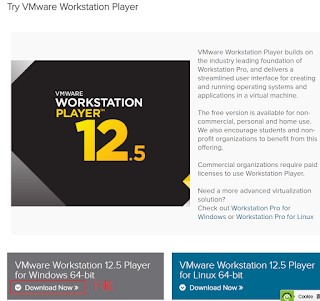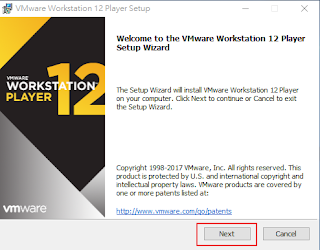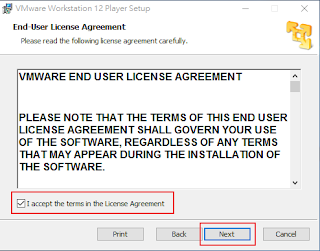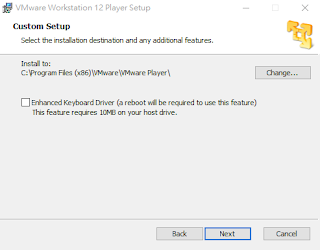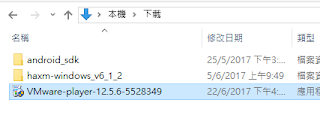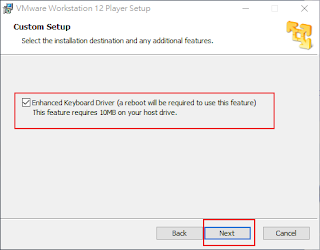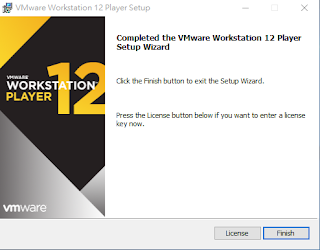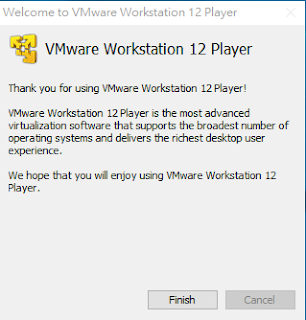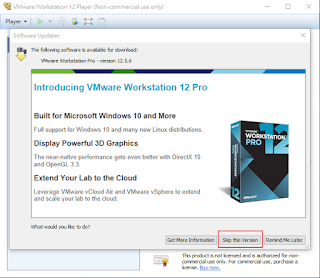曾經分享過 VirtualBox 5.0.22 教學,這裡會分享另一個更簡單易用的虛擬機器 ( Virtual Machine ),不過這次 Guest OS 不裝 Windows,而是裝 Ubuntu Desktop,還會附上分享資料夾的設定教學。
workstation 版與 Pro 版分別︰
https://www.vmware.com/products/workstation-pro.html#compare
最重要的 Snapshot 功能要 Pro 版才有,如果不想花錢的話,還是回去用 VirtualBox。
———————————簡易的分隔線————————————
下載 Ubuntu Desktop 16.04.2
Ubuntu Desktop 16.04.2
https://www.ubuntu.com/download/desktop
捐款頁,看自身能力,救助一下有需要的人(Developer)。
不會自動下載的話就按一下。
———————————簡易的分隔線————————————
下載 VMware Workstation 12.5 Player
VMware Workstation 12.5 Player
https://www.vmware.com/products/player/playerpro-evaluation.html
在等下載的時候,先解說一下名詞。看Virtual Machine文檔,經常會看到【Host System】及【Guest System】兩個詞,簡單來說,【Host System】是指安裝Virtual Machine軟件的電腦,【Guest System】是指安裝在Virtual Machine軟件裡面的OS (Operating system)。
下載完畢,開啟安裝程式,按【Next】。
accept License Agreement.
【Enhanced Keyboard Driver】在Windows上裝VM player才需要打勾。
https://pubs.vmware.com/workstation-9/topic/com.vmware.ws.using.doc/GUID-D7E859A1-AD77-41A0-9B20-8B15744056E1.html
這裡不打勾,是為了下面補充。
================對【Enhanced Keyboard Driver】補充開始===================
假如像我一樣忘了安裝的話,可以再開啟安裝程式
按【Change】
把【Enhanced Keyboard Driver】打勾,Next到最後,重新開機便完成安裝。
註︰看清楚Ubuntu有沒有下載完,才去重新開機。
================對【Enhanced Keyboard Driver】補充完畢===================
可打勾可不打勾,隨意。
同上。
都設定好,【Install】。
完成。
在桌面找【VMware Workstation 12 Player】這個圖示,並開啟。
輸入E-MAIL,沒試過入假E-MAIL會有什麼結果,好像不會用這個E-MAIL進行驗證。
完成
廣告,按【Skip this Version】。
正式進入開始畫面,之後就是安裝Guest OS。
———————————簡易的分隔線————————————
在 VMware Workstation 安裝 Ubuntu
去選下載回來的【Ubuntu Desktop 16.04.2】ISO,正常會自動偵測到 ISO 是什麼 OS。
這裡是設定 Linux 裡的帳號,【Full name】可以填中文,【User name】只能填小寫英文、數字。
VM 的顯示名字及儲存位置。
設定 HDD 的大小及 VHD (virtual harddisk) 的儲存方法。
先不要打勾【Power on ……】,選【Customize Hardware…】。
把【Memory】設定到【2 GB】,點【Close】,出去後按【Finish】。
時間與 Host 同步。
不用心急啟動 VM,先去【Edit virtual machine setting】。
把【Folder sharing】調到【Always enabled】。按下邊的【Add】,指定要做 share folder的置。【Next】-->【Finish】。
去【VMware Tools】,把【Sync……】打勾後,按【OK】。出去後,按【Play virtual machine】。
開了VM後,正常來說,什麼都不用做,等安裝完畢就行。不行的話,可能 Ubuntu ISO 有問題,要去重新下載一次。
成功安裝,快登入看看。
———————————簡易的分隔線————————————
在【Host System】及【Guest System】之間分享檔案
左上角按【Player】 --> 【Manage】 --> 【Reinstall VMware Tools】。
最下面有一條黃色 bar,那是說明文檔,可以參考看看。不過那是通用的Help文檔,所以都是叫你用 Command Line 方法安裝 (謎之音︰用Linux不學 Command 不要用好了)。習慣用Windows,習慣用 GUI,因此,教學能用 GUI 就用 GUI 方法去安裝,但打 Command 還是必須的。
- 首先,點選【VMware Tools】虛擬光碟機。
- 右鍵【VMwareTools-[版本號碼].tar.gz】。
- 【Extract To…】。
我選了在【Downloads】中【Extract】。
點進去解壓後的【vmware-tools-distrib】,隨便選個空白地方右鍵,選【Open in Terminal】。
- 打 Command︰
【sudo perl vmware-install.pl】(把這句複製貼上就好,不用跟著打) - 然後打密碼 (就是你剛剛登入用的那個密碼),拍【Enter】。
註︰在打字的時候不會出現【*】之類的顯示,跟平常在 windows 登入及網頁登入的體驗不同。 - 最後,全用標準答案就好,問什麼都拍【Enter】就好,完全不用打字。
Enjoy, --the VMware team。打 Command【exit】,跳出 Terminal。
分享資料夾在【Computer】 --> 【mnt】 --> [最入面那層]。名稱應該跟你在設定【Host path】那個一樣。
———————————簡易的分隔線————————————
測試分享資料夾及小技巧
在 Windows Host 隨便新增一個檔案,丟進去看看,在 Linux guest 那裡應該會有那個檔案出現。反過來測試,在 Linux guest 新增一個檔案,在 Windows Host 應該會看到新增的檔案。
第一次用 Ubuntu 不習慣,或許有個疑問︰「如何縮小及關閉視窗?」
- 把滑鼠移到最左上角,會自動出現一堆在Windows常用icon及ToolsBar,之後你懂的。
- 【用 Linux 就該學 command】在空白的地方右鍵會出現 meun,選【Open in Terminal】。
- 最右上角的Icon,【關機】、【登出】都在那。
- 最常用的 command 之一【ls】,list簡寫。後面【-a】的參數,是指列出所有檔案,包括隱藏檔。
- 最常用的command之一【cd】,change directory簡寫。剛剛的command不是列出一堆檔案的嗎?上面有一個叫【Desktop】的資料夾,現在用這個command轉過去。
註︰注意英文大小寫,linux 的 command 會看大小寫,Windows 的 command 不會。 - 轉過去?轉過去什麼?就是轉過去 Working Directory。藍字就是在的 Working Directory位置。【.】是指現在位置,【..】提指上一層位置。
- 每次進入分享資料夾要點擊好幾層才能進入,很煩吧?用command造一個捷徑不就好了?鍵入Command︰
【ln -s /mnt/hgfs/[Host path分享檔的名字] ~/Desktop/[Host path分享檔的名字]】
後記
Working Directory、Home Directory……被一堆專linux專有名詞胡混?有問題去問鳥哥,這裡不會深入Linux。
鳥哥的 Linux 私房菜
http://linux.vbird.org/