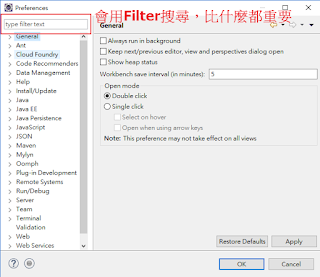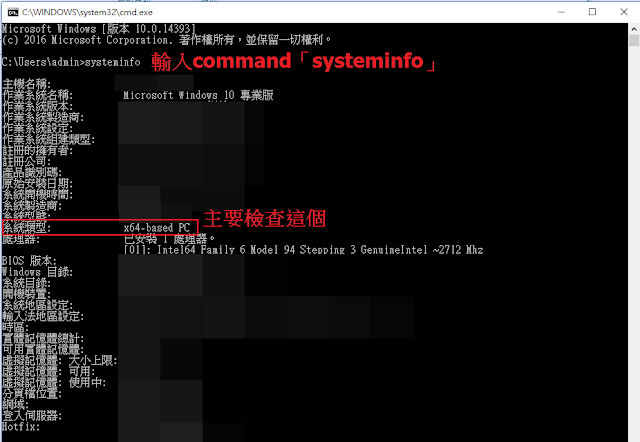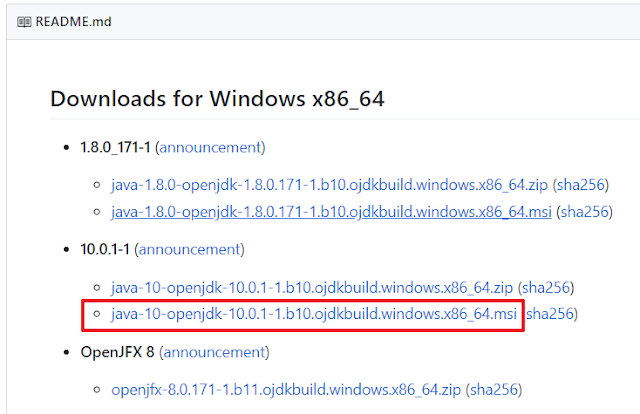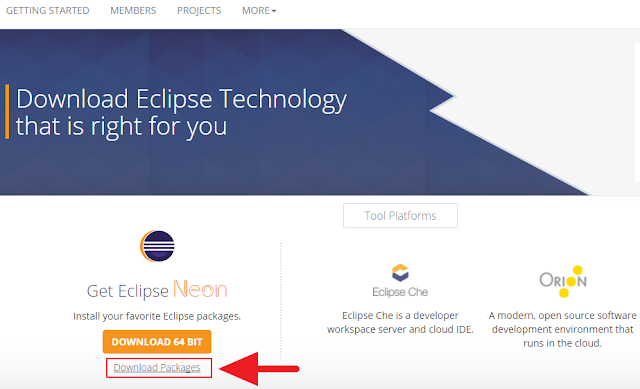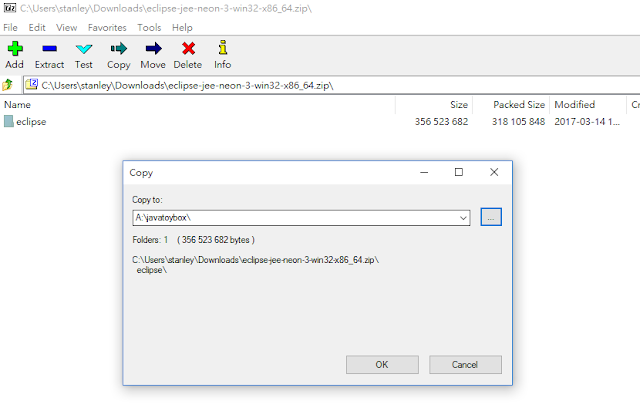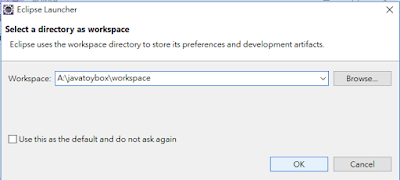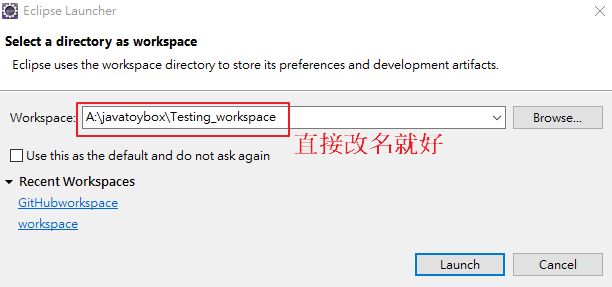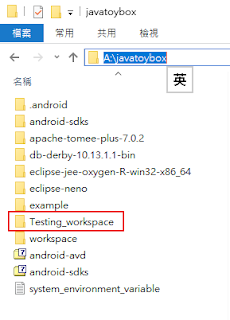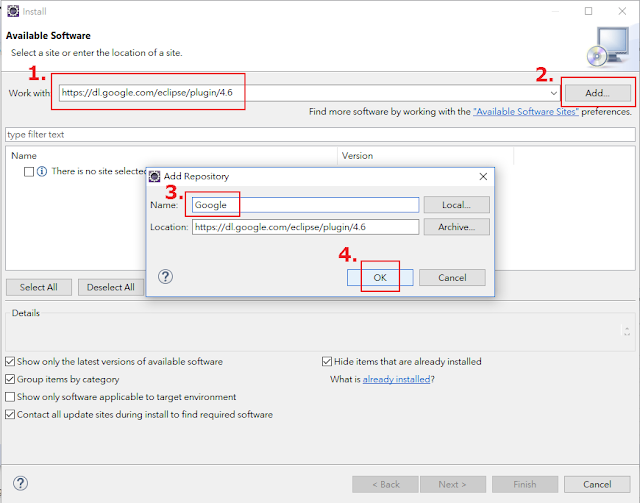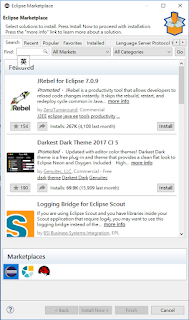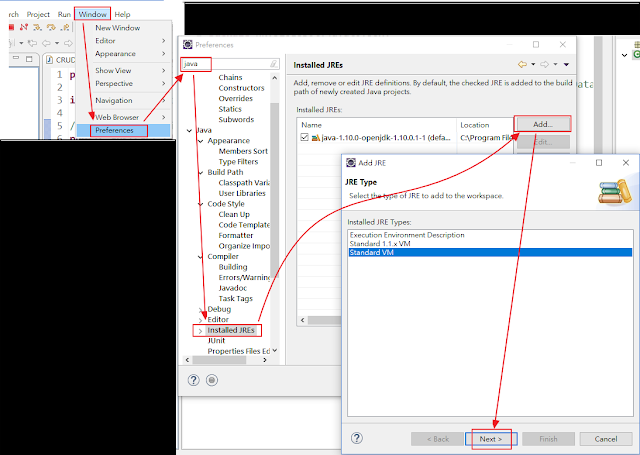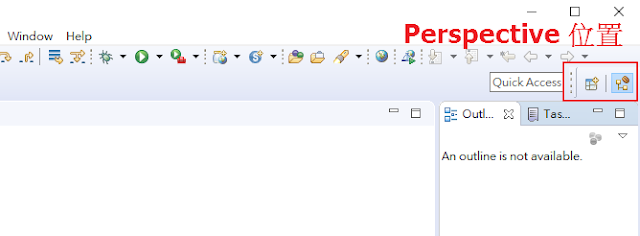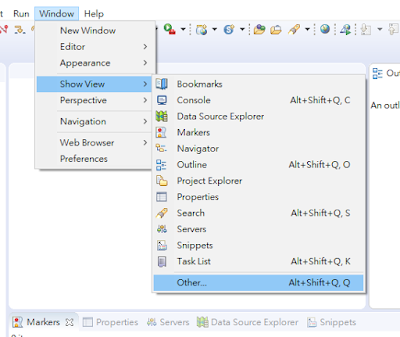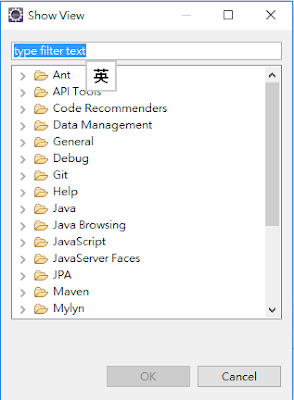INTELLIJ VS ECLIPSE THE BEST JAVA IDE?
https://www.dunebook.com/5-best-ide-for-java-development/
我是個沉醉安逸,懶惰的鍵盤戰士。問心, Eclipse 在設定上,真是各種麻煩,用起來不方便 ( 看多點各種 Eclipce 設定教學做對比 ),只因為習慣及免費外,沒甚麼誘因要轉 Intellij IDEA。
Commercial Intellij IDEA
https://www.jetbrains.com/idea/buy/#edition=commercial
有錢有恆心寫程式就買吧!反正我把寫程式當玩具,那有一天掉到垃圾桶也不意外,沒必要花錢。Intellij IDEA 有的,Eclipce 基本上也有,只是不好用,不想花錢,就花時間花精神研究。
JavaEE 及 Spring 只在 Commercial Intellij IDEA 有,Community 沒有。
https://www.jetbrains.com/idea/features/editions_comparison_matrix.html
這筆記在 Windows10 下,為 Eclipse 安裝以下技術作為練習 ( Eclipse Neon.3 Release ( 4.6.3 ) ) ,教學定義為【能用】,不是【精通】。大部份都在 http://help.eclipse.org 有寫到,本人只是整理及簡化,以中文寫下。
以下是預定會做整合教學的技術。
Database
GitHub
Android
Web Service
EJB
Servlet
JSP
Eclipse 作為開發工具,希望一個 IDE 能整合所有技術。
———————————簡易的分隔線————————————
OpenJDK
跟 Oracle JDK 有甚麼分別?商用、做生意要付鈔!不想被 Oracle 背後捅一刀,別用官方版,轉 OpenJDK。
Java SE General FAQs
http://www.oracle.com/technetwork/articles/javase/faqs-jsp-136696.html
【秋後算帳囉】Java 世紀侵權案甲骨文勝訴,向全球追討授權費台灣也遭殃
https://buzzorange.com/techorange/2018/05/02/java/
Oracle JDK 用 GPLv2 + CE License 發佈。簡單來說,即使 Oracle JDK 是 GPLv2,只要不是直接用,而是 jar 的 lib 型式連結,就不須要守 GPLv2 規定將所有程式碼公開,這個模式有利商用發展。
GNU General Public License, version 2, with the Classpath Exception
http://openjdk.java.net/legal/gplv2+ce.html
What is Java Web Start and how is it launched?
https://www.java.com/en/download/faq/java_webstart.xml
IcedTea Project
http://openjdk.java.net/projects/icedtea/
抱怨一下,熱門開源技術被 Oracle 買起後,都沒有好下場。OpenJDK 搞手都是 Oracle,那怕有一天被人捧上天後,會被捅也是可想而知。有時間就轉 Scala 或 Kotlin 語言作為 java 的後備……
———————————名詞簡介 ( start )————————————
只介紹我認為的【必要】,現在弄不清那些名詞沒關係,有個概念,無論在 Google 搜尋或論壇發問上 ( stackoverflow.com ),都有個好開始。
Eclipse 結構
 |
| 從Eclipse的help文件截取圖片 |
Eclipse 不是以 installer 安裝,而是下載壓縮包的話,它只不過是一個資料夾,整個複製能備份、刪除就消失,了解 Eclipse 結構,可以做到某程度上 portable (不會登錄在windows registry,所以不用怕會留下垃圾)。
PS︰不是整個【eclipse】複製或刪除,就能做到完美 portable,例如 Android SDK、TommEE Plus、Workspace 及 Repo 之類,會存放在其他地方 (例如%USERPROFILE%)。在另一台電腦上運行 Eclipse,要裝 JDK。
Features
先把這個曲解成【Plug-in】或【Install New Software】。正確答案是有,但沒正確理解各名詞分別的話,只會造成混亂。
View 及 Perspectives
 |
| 桌面上的布陣 |
開壇作法,需要布陣,但此陣不同彼陣,假設風水師傅要長枱擺陣,就等於在電腦桌面上擺陣,左邊是 Package Explorer View,中間是 Code Editor View,右下 Message View ,右邊 Outline View 等等…… 集各式各樣的 Views 於一身的,稱之為【Perspectives】。
Workspace、Project 及 Repo (Repository)
Workspace 裡可以有多個 Project,要在 Eclipse 寫程式或做些什麼,都必須建立 Project ( 資料夾 ),這個資料夾含各式資源、source code、compile source 用到的設定等等。建立的 Project 都存放於一個 Workspace 之下,在開啟 Eclipse 時會問 Workspace 存放位置。
有兩點需要注意︰
- Repo 及 Workspace 務必儲存在不同的資料夾。
- 在 Repo 裡建立 Project ,這裡有詳述為什麼。
詳細怎樣做,到 Egit + GitHub 教學 再說。
Preferences
各種設定。用 Filter 搜尋,比起翻箱倒櫃,點開每個項目來找實在好太多。
———————————名詞簡介 ( end )————————————
安裝 OpenJDK
首先檢查電腦,按【WIN + R】鍵入 cmd。
輸入【systeminfo】。會看到各式各樣的電腦資訊,記下作業系統及系統類型 ( eg. windows 10 的 x64-base PC),然後到以下網址下載 OpenJDK。
———————————簡易的分隔線————————————
下載 Open JDK
https://github.com/ojdkbuild/ojdkbuild
用 Windows 10 的 64bit 版本,所以下載這個。
安裝 MSI 檔時,按【其他資訊】後,才會看到【仍要執行】。
安裝 OpenJDK 很容易,Next 到最後,按 Finish 就完成。
設定 JAVA_HOME 這個變數。
C:\Program Files\ojdkbuild\java-1.10.0-openjdk-1.10.0.1-1
———————————簡易的分隔線————————————
下載 Eclipse
到 Eclipse 官網下網 Eclipse,選【Download Packages】
https://www.eclipse.org/downloads/packages/
- 在安裝 OpenJDK 時已知道是 64bit Windows,所以下載這個,而且這套餐最多人下載,並且乎合這裡教學用。
- 有興趣的話,可以看一下各 Package 大約包含什麼插件,可知道套餐主要內容。
https://www.eclipse.org/downloads/compare.php
解壓後,Eclipse 只不過是一個資料夾,整個複製能備份、刪除的話就消失,了解 Eclipse 結構,可以做到某程度上 portable。
在 eclipse 的資料夾內,開啟【eclipse】。
———————————簡易的分隔線————————————
首次開啟 Eclipse
workspace 是擺放【各式資源】、【source code】及【project setting】的地方,唯獨這個資料夾,絕對!一定!必須!做備份,備份一個不夠,還要備份多三份,分開不同地方儲存(中國、美國、北極、火星……)。
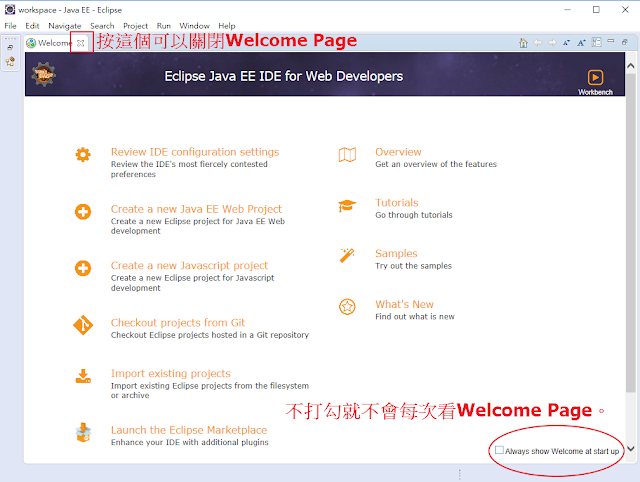
如果還想再看一次Welcome Page,右上角【Help】-->【Welcome Page】。
———————————簡易的分隔線————————————
之前有提過的 Repo 與 workspace 要分開。怎樣開新的 workspace (Repo)及刪除 workspace 呢?
新增 workspace,在開始的時候,直接改名,workspace 會自動生成,用已有的 workspace 也是這樣。
刪除 workspace,在名稱右鍵,選單裡按【Remove ……】就能刪了快速啟動。
要真真正正把 Workspace 刪除,資料夾整個刪除就可以。
———————————簡易的分隔線————————————
Help 選項介紹
初次接觸 Eclipse,有時間的話,個人建議把 Help 都看一看,有不少教學文件、快捷鍵及 Cheat 之類。這裡只是把【Help Contents】裡的文件簡化,整理重點功能說明,之後就看你用什麼 Plug-in ( Features )。
Check for Updates
不用補充說明,只是介紹 Update 的位置怎按出來。
Install New Software
以【Google Plugin for Eclipse 4.6】為例,順步驟按就能新增下載 Plug-in 的網址。
Android、GAE ( Google App Engine )、GWT ( Google Web Toolkit ) 什麼都有 Plug-in ……不用理會,日後一定有機會試用這個功能。
Installation Details
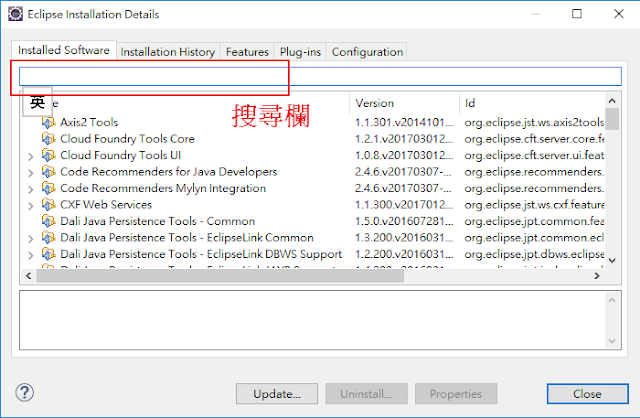
剛剛看過怎樣下載 Plug-in,但怎知道這個【Eclipse IDE for Java EE Developers】套餐,包含了什麼,又是什麼版本呢?【Installation Details】 有詳述。
Eclipse Marketplace
跟【Install New Software】相似,但目的不一樣。
個人建議,能用【Marketplace】安裝 Plug-in 就最好,次選【Install New Software】。
———————————簡易的分隔線————————————
Window 選項介紹
Preferences 介紹
簡單來說,就是「設定」,之前有提過。現在設定使用 OpenJDK 吧,跟圖示步驟做,搜尋框裡、鍵入「java」會比較快找到需要設定的項目。
按【Directory】選取 OpenJDK 的安裝位置,那個位置跟之前設定的 JAVA_HOME 變數一樣。成功的話,系統會自動填入 JRE name 及 JRE system libraries。
最後,在【Compiler】設定 Compiler compliance level 為 【1.8】。
———————————額外資訊 ( start )————————————
如果想在 Eclipse 內看 OpenJDK 的程式碼,可以解壓 src.zip 放在 JAVA_HOME 裡。
———————————額外資訊 ( end )————————————
Perspective 介紹
在 Menu bar 中開啟【Perspectives】。初學者就別想 Customize,視窗跟教學的擺位不同會造成困擾,習慣後,可以擺自己喜歡的陣。
很多【Perspectives】選擇,選常用的幾個就好。
新增及轉換【Perspectives】的 Icon 位置。
Show View 介紹
假如覺得內建的【Perspectives】不夠用,而開一個新的【Perspectives】又令 Toolsbar 太擁腫。那麼,直接在不夠用的【Perspectives】加建【View】不就解決問題了嗎?例如在內的 JavaEE 的【Perspectives】加個【Git Repositories】及【Git Staging】。
關閉 View 及 Perspectives
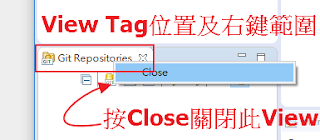 |
| 關閉View |
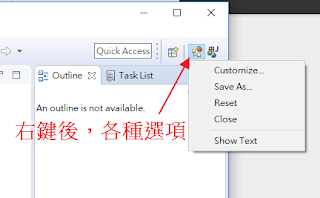 |
| 關閉、重設Perspectives |
———————————簡易的分隔線————————————
最主要的通用介面,在這裡介紹過,然後就是如何使用。
或繼續往 Android 進發。
下一回【Android Plug-in 及 AVD (Android Virtual Device) 建立】